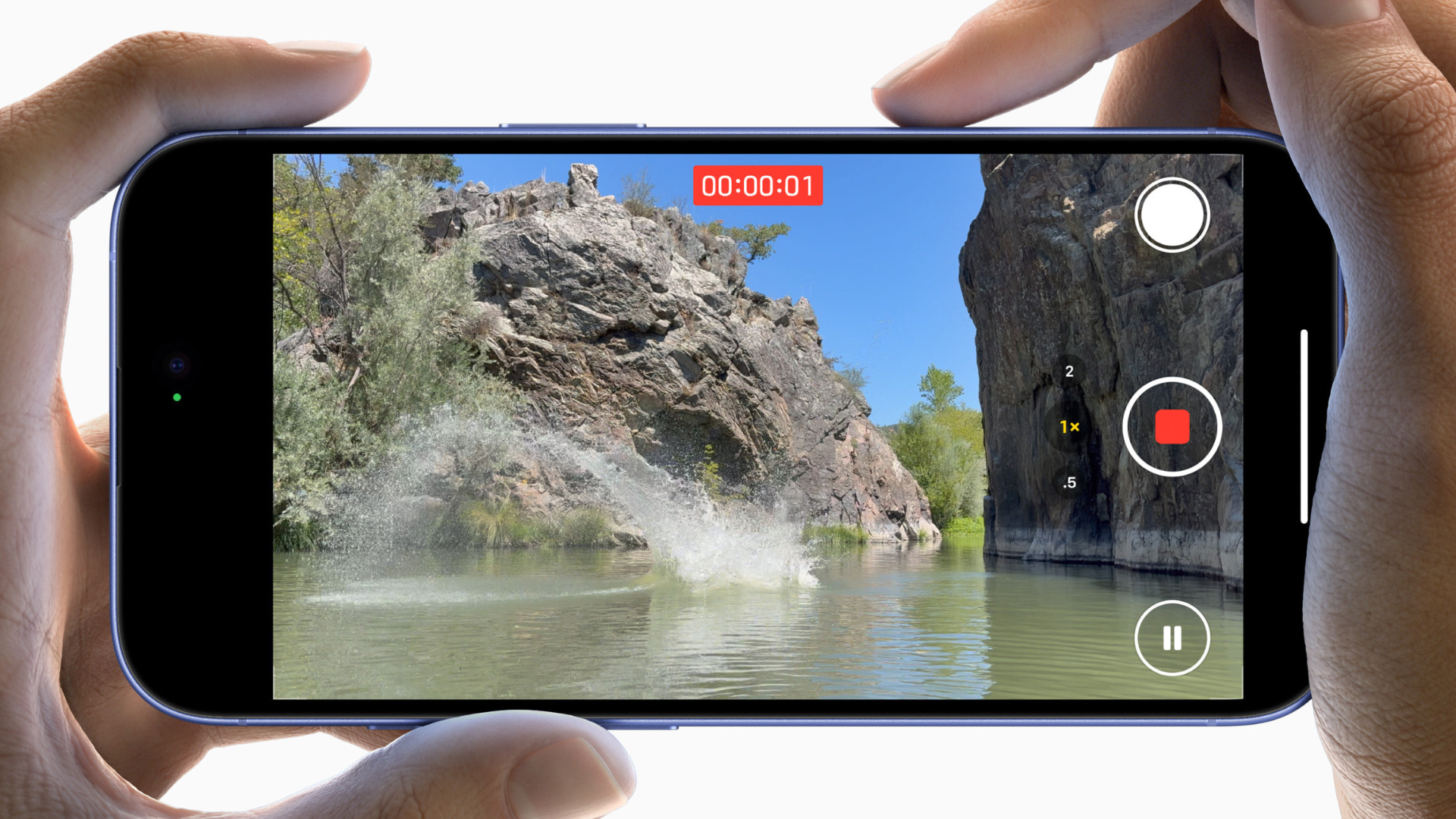The Camera Control button is one of the most marketed new features on the iPhone 16 and the iPhone 16 Pro. You can do a lot more than just take photos with this button— you can also switch between different camera settings, launch third-party camera apps, or even disable the button altogether. This is how to make the most of the iPhone 16 Camera Control button.
What the iPhone Camera Control button does
On the iPhone 16 series of smartphones, the Camera Control is a capacitive button on the lower-right side of the phone. It allows you to quickly launch the camera, acts as a shutter button, and helps you adjust camera settings. For example, you can open the camera and slide your finger over Camera Control to zoom in or out. On an iPhone 16 Pro, you can zoom in all the way to 25x using the Camera Control button. In video mode, Camera Control also allows you to select various video controls such as exposure, zoom, or depth, and adjust them with ease.
How to customize the iPhone Camera Control button
Credit: Pranay Parab
The real fun is in customizing what the Camera Control button does. Get started by going to Settings > Camera > Camera Control. iOS refers to pressing the Camera Control button as a Light Press. The Clean Preview option is enabled by default, and I recommend keeping it that way: it disables the UI while you make adjustments with the Camera Control button, making it a bit easier to see how your shot will turn out.
While you’re here, you can also tweak what happens when you press the Camera Control button. On the same settings page, choose Double Click if you only want your Camera (or third-party) app to launch after two taps instead of one.
Launch a third-party app using the Camera Control button
Credit: Pranay Parab
Below that Double Click option in Camera Control settings, you’ll see a list of apps. Here, you can select which one you want to launch when you press or double tap the button—you’re not limited to the default Camera app. This list shows all camera apps installed on your phone. In addition, you’ll also see the QR code scanner and the Magnifier.
Set up your preferred button press intensity
Credit: Pranay Parab
Take a minute to tweak the intensity of the button press needed for Camera Control to turn on. Go to Settings > Accessibility > Camera Control and choose Lighter or Firmer to make it easier to use the button. At the moment, I prefer a firmer press to avoid accidentally firing up the camera, but that may change with time as I get more used to the button. You can also scroll down to tweak the speed needed for Camera Control’s double-press to register. This lets you give yourself more time to pull it off.
Disable the Camera Control button on iPhone 16
Credit: Pranay Parab
The Camera Control button is a neat new addition, but it’s not for everyone. If you’re among those who find it annoying and you keep accidentally hitting the button, you can disable it. To do this, go to Settings > Accessibility > Camera Control and disable the Camera Control toggle. If that’s too extreme, you can instead disable the Light Press gesture by turning off Show Adjustments, which will make it harder to accidentally trigger the button.
Power up Camera Control using automations
For some people, the Camera Control button is going to be a playground for iPhone automations. I saw a great one on Reddit, which lets you use the new button as a second Action Button. It’s pretty easy to set up using Apple’s Shortcuts app. To make this work, download a camera app that you have no intention of using, then open to Shortcuts app and make a New Automation that triggers when this camera app is opened. Choose the “Go to Home Screen” action, and then add any action you like to the automation, such as launching an app or toggling dark mode. Finally, go to Settings > Camera > Camera Control and choose that camera app from the list at the end.
This way, when you press the Camera Control button, your iPhone will run your automation.