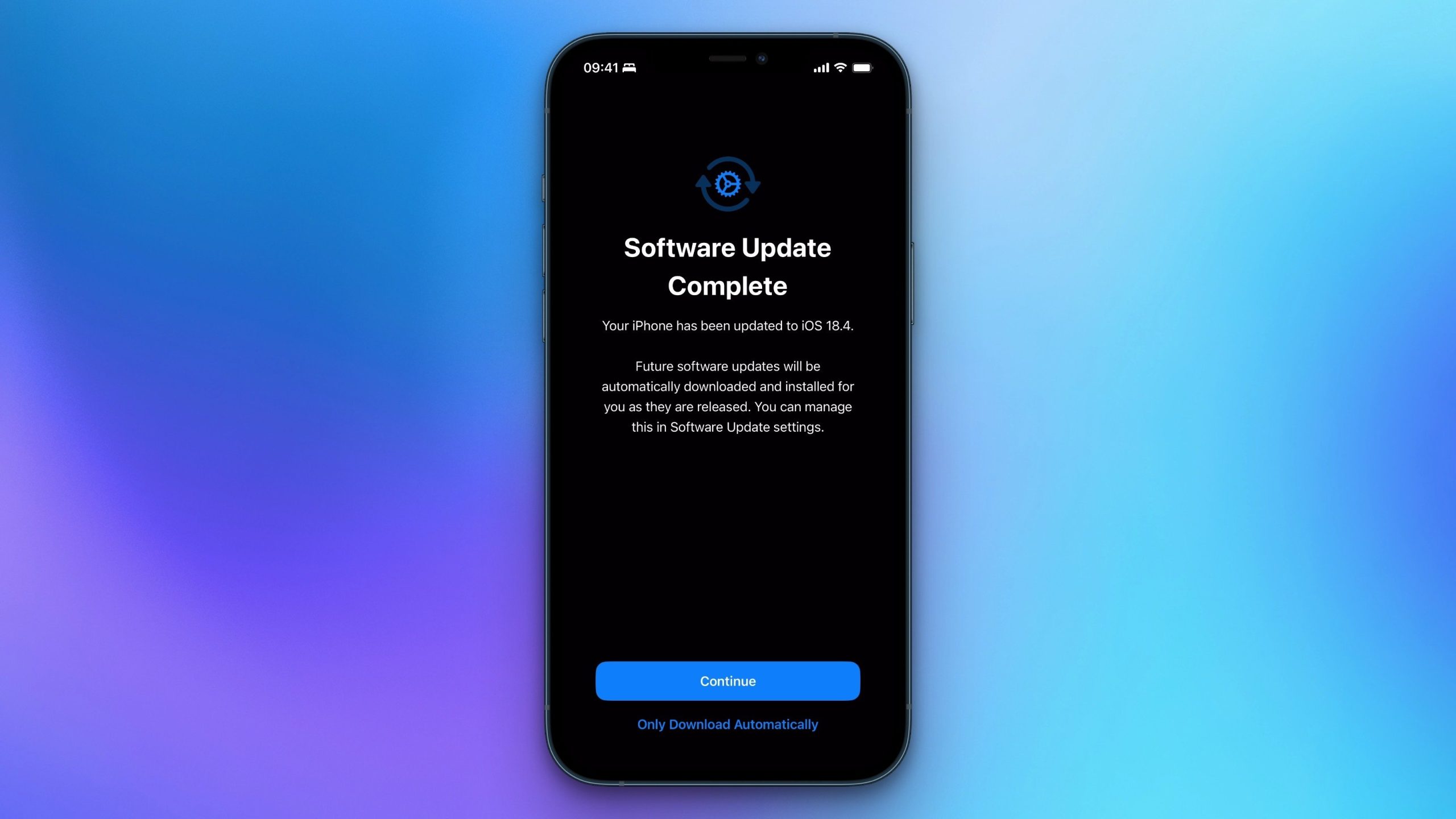Apple just released iOS 18.4 and macOS 15.4 for the iPhone and Mac, respectively. Once you complete the update, you’ll see a prompt informing you that, as part of the update, the company has enabled automatic updates on your device, even if you had previously switched them off. This means that, unless you do something, Apple will start downloading and installing future software updates to your devices on its own.
To test this out, I disabled automatic updates on my iPhone and on my Mac, and then began updating to iOS 18.4 and macOS 15.4. Sure enough, once the updates were complete, Apple duly informed me that it had gone ahead and enabled automatic updates on my devices. Now, I generally don’t mind having the OS download updates automatically in the background while I go about my day, but enabling automatic installation without explicit consent is the kind of overreach that I absolutely don’t want to see.
On macOS, once an update is downloaded, you’ll see a notification that says the Mac will restart within 60 seconds to complete the update. If you’re away from your computer for a bit and miss this, you risk losing unsaved data. On my main work machine, I cannot have that happen. To Apple’s credit, you can select Only Download Automatically on the update notification to stop automatic installation (the update’s data will download to your machine but won’t install), but the button can be a bit hard to notice, and you need to go into your settings to disable getting any future updates altogether.
How to disable automatic updates (if you absolutely don’t want it)
I generally don’t recommend disabling automatic downloads for new operating system software, since these updates can also close vulnerabilities, but it’s the only option for people who wish to retain total control over their update schedule. This may be useful for those who rely on these devices for critical work, such as app developers, designers, or anyone who doesn’t have enough free space on their phone or laptop.
To disable automatic updates on your iPhone and Mac, go to Settings > General > Software Update > Automatic Updates. On your iPhone, disable all three checkboxes on this page (or pick and choose for a more granular experience). On macOS, disable Download new updates when available and Install macOS updates (or, again, pick and choose).