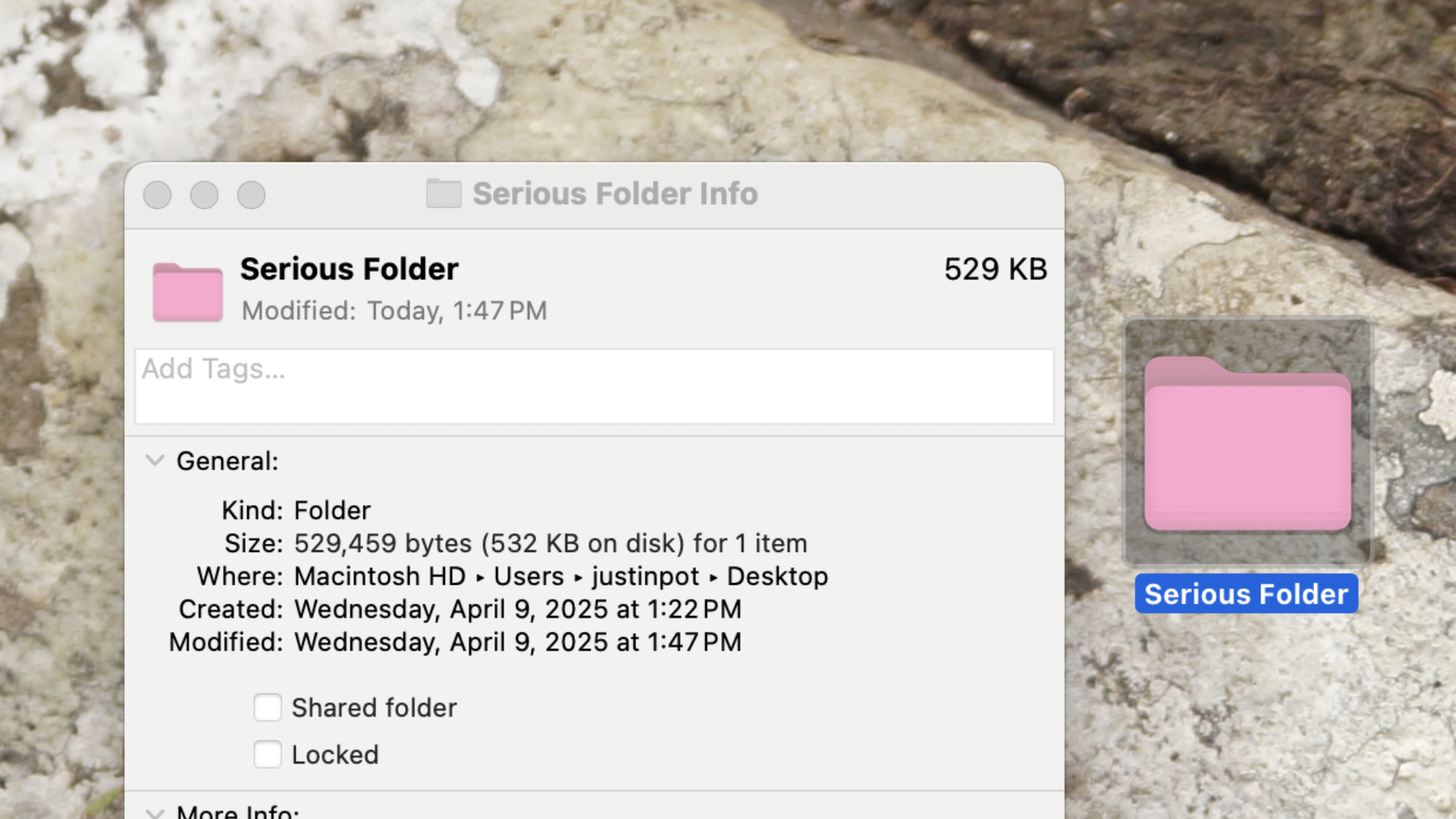Every folder on macOS looks the same—a boring blue representation of a paper file. That makes browsing a folder full of folders harder than it needs to be because everything looks identical. Unless, that is, you use custom icons for your most-used folders. You can do that pretty easily, but the feature is a little bit hidden.
And yes, this means you can use something silly for your folder icon. But it can also be practical. Having an important folder a different color than the rest, or all of your folders different colors depending on functionality, makes it easier to find and click on what you’re looking for. And the process isn’t difficult.
First things first: you need to find the image you want to use as an icon. I recommend going to macOSicons.com, which has thousands of icons sized just right. You can search for any color and find folder icons matching it. You can also search for random objects or applications and find icons. Find the images you want to use and click Download to get an .icns file which you can assign to any folder you like. Alternatively, you can just search the web for whatever image you want, right-click the image, and click Copy Image (note that you cannot click “Copy Image URL”—you need to copy the image itself).
Next, right-click the folder you want to change the icon for and click Get Info to pull up a window with information about the file. You will see a folder icon in the top-left corner of that window (not the one in the window’s toolbar). If you downloaded an .icns file, simply drag it to this icon in this panel—after a few moments the folder icon will be replaced.
If you copied an image from your browser, simply click the icon in the panel—you’ll see that it is highlighted. Now use the keyboard shortcut CMD-V and the folder icon will be replaced with the image you copied.
Want to switch back to the default folder icon? Open the Get Info* panel, click the icon, then press the Delete key. The icon will go back to the default.
It’s worth noting that this isn’t limited to folders. We’ve talked about changing Mac app icons before, and you can also edit how external hard drives look. This can make it easier to figure out which drive is plugged in at a glance, especially if you find an icon that resembles the drive itself.
Easily make your own macOS icons
Credit: Justin Pot
Finding an icon online is perfectly fine, but it’s pretty simple to design your own folder icons, too. You could copy the default icon, paste it into an image editor, and change it to look however you like. If you don’t have those skills, though, or would prefer something faster, Fancy Folders is a free application that can do the work for you.
This app lets you choose any color you want for your folder. It also lets you add an icon—this can be an image, if you want, or you can just type text. Choose which folder you want to browser, click Save folder icon, and the icon will change. Y