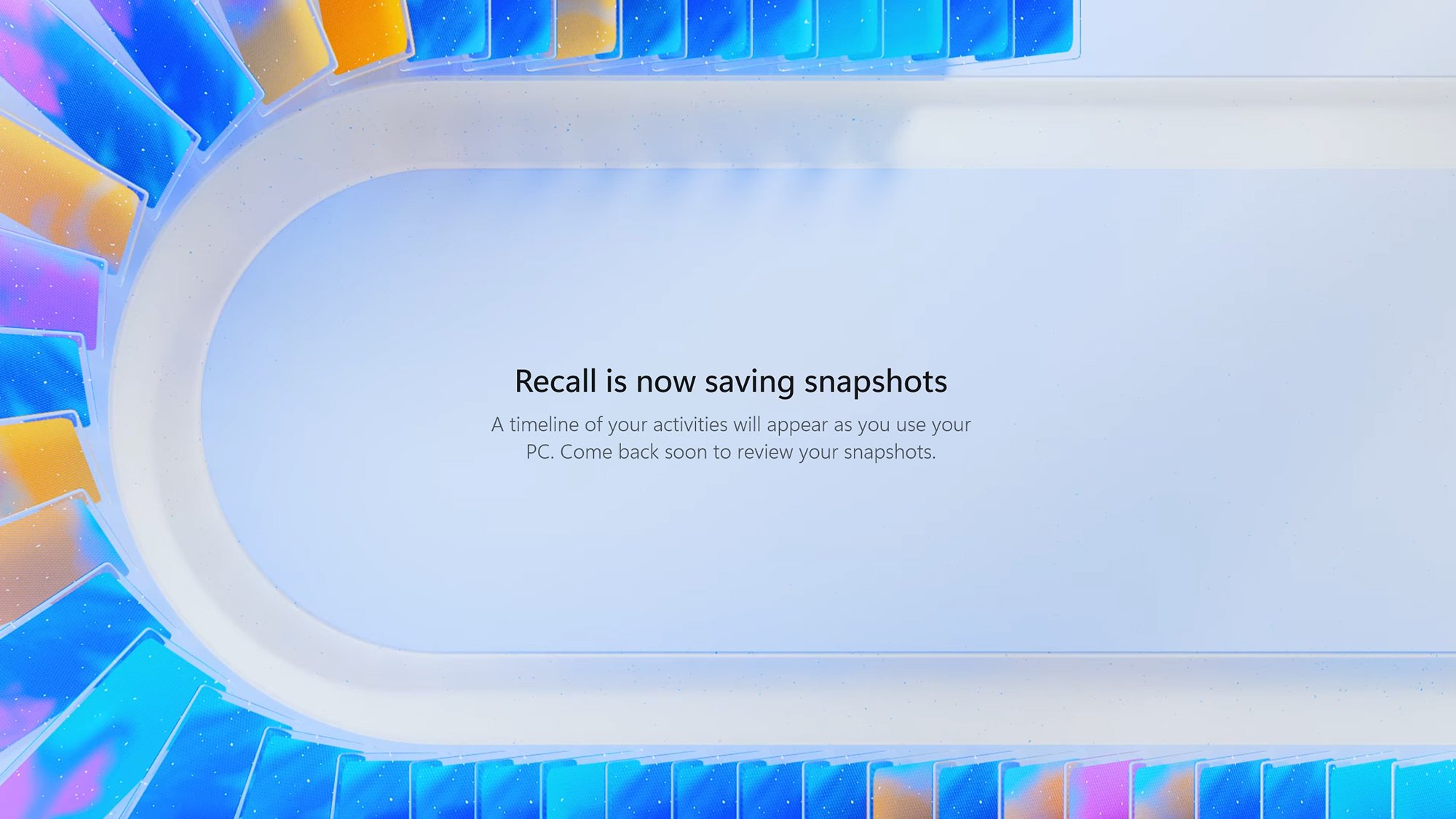Back in June, Microsoft announced a new Recall feature for Windows, intended to let you dip into your computing history as easily as you can get at your web browsing history. Whenever you need to retrace your steps or get back to something from the past on your PC, Recall can help.
Here’s how it works: Recall quietly takes regular screenshots (called snapshots) in the background, which are then analyzed through the power of Copilot AI. If you need to return to a document, photo, webpage, or any other item in your computing past, you can just describe it using natural language to bring up the relevant results. It works a lot like the Screenshots app that’s available on the Pixel 9 phones.
When Recall was first pushed out, it prompted a wave of criticism and complaints: Many users weren’t particularly happy about all of their computing activities being recorded, and it raised questions about who might be able to access the data. Screenshots of everything you do on your personal PC aren’t something you want Microsoft or computer hackers to gain access to, or even for family members to accidentally stumble across.
Now, after being delayed and reworked, Recall is back. To test it right now, you need a Copilot+ Windows PC (for the necessary AI processing), and you need to be using the developer version of Windows 11 as part of the Windows Insider Program—it’s free to switch, and you can do so here, but expect a few bugs and crashes along the way. I’ve been giving the feature a test run this week, and here’s what I found.
Getting started with Windows Recall
Microsoft is keen to emphasize that Recall is very much opt-in (though apparently this wasn’t the original idea). You’ll be asked if you want to enable it during the standard Windows installation process, and after that point, you can turn it on or off by heading to Windows Settings and choosing Privacy & security > Recall and snapshots.
The options you’ll find here give you a reasonable level of control over how Recall works. You can set how long you want snapshots to be kept around for, and set the maximum amount of storage they’re allowed to take up on your system. You can also manually delete snapshots based on a time range, or delete everything that’s ever been saved.
Credit: Lifehacker
There’s a sensitive information filter you can enable here, which means snapshots containing information like credit card details and passwords won’t be stored. You can also specify certain apps and certain websites that you want excluding from Recall—so you might want to add your banking website, for example.
Based on the time I’ve spent with Recall, it abides by these rules—though you do need a compatible browser for it to work properly (Chrome, Edge, Firefox, and Opera are supported, as well as other Chromium-based browsers). However, the AI seems pretty easy to trick when it comes to getting credit card numbers and passwords past the sensitive information filter. It’s clearly a long way from infallible.
If you want to use Recall, you’re probably better off pausing it when you’re doing something you don’t want captured, like working through an online checkout. You can pause Recall, and access its various other settings, by clicking on the Recall button in the notification area on the right of the taskbar—it looks like a couple of arrows squashed together with a star shape in the middle.
Credit: Lifehacker
Every time you open up Recall, you need to verify your identity with a PIN, fingerprint, or face, just as you do when you log into Windows. All of the information is encrypted and kept locally on the device, so it can’t be accessed by Microsoft or anyone else—the only way someone else would be able to see these snapshots is by circumventing the login mechanisms and encryption on your PC.
And there are a lot of snapshots—which there need to be, if Recall is going to be able to remember everything you’ve done on your computer. Microsoft doesn’t say exactly how frequently screenshots are saved, but it presumably depends on how often you’re switching between apps and making changes (there’s no need to take identical pictures if you’re just reading a website, for example).
Searching snapshots—and deciding whether to use Recall
You can access the Recall interface from the Start menu or the taskbar, and once you’ve verified your identity, you’re taken to the most recent snapshot in your timeline. You can scroll back through time manually, and move one snapshot at a time in either direction. Underneath each screengrab you get a timestamp, plus the name of the app you were in.
The search capabilities of Recall are pretty impressive: You’re able to search through text and visuals in the captured screenshots, so “lifehacker” would get you to snapshots of the Lifehacker website, and “sunset” would show the times when you had a photo or video of a sunset up on screen. The feature can cope with more complex searches too, so you can simply describe what you’re looking for.
Credit: Lifehacker
When you get to a snapshot, you can delete it from the record, transfer it to the Windows Snipping Tool, copy it to the clipboard, and extract images and text from it. You can also run web searches (via Bing, of course), based on the text and images inside your screenshots, if you need more information about what you’re looking at.
There’s a feature here called Click to Do that scans snapshots for useful sections of the images, like graphics or text blocks: You can then click on any of these sections to do more with them (copy them to the clipboard, for example, or open them in another program). You can also launch apps and links right from the Recall interface.
It’s by no means perfect, and there’s still a “preview” label applied to Recall for the time being. There’s no easy way to filter snapshots by app, for example, though you can do this with search results. The AI, as you might expect from AI, doesn’t always correctly identify what’s in your saved screenshots, though it’s reliable enough to be useful.
Credit: Lifehacker
There’s no shortage of people on the web and social media telling you whether you should or shouldn’t be using Windows Recall, but I’m not going to add to all that noise: It’s your choice you whether or not you’re happy with the security and privacy protections Microsoft has put in place, and whether you find the search and retrace features useful. It is at least simple to turn on and off, so it’s not going to be difficult for you to give it a quick try when it finally rolls out to Windows proper.
Personally, I’m going to leave it on—being able to remember everything you’ve done on your computer recently can be incredibly helpful at times, whether I’m researching stories or trying to find lost files. It doesn’t seem to affect performance to any great degree, and even if the AI filtering isn’t perfect and the occasional credit card number or password gets captured, it’s difficult for anyone else to find that screenshot.