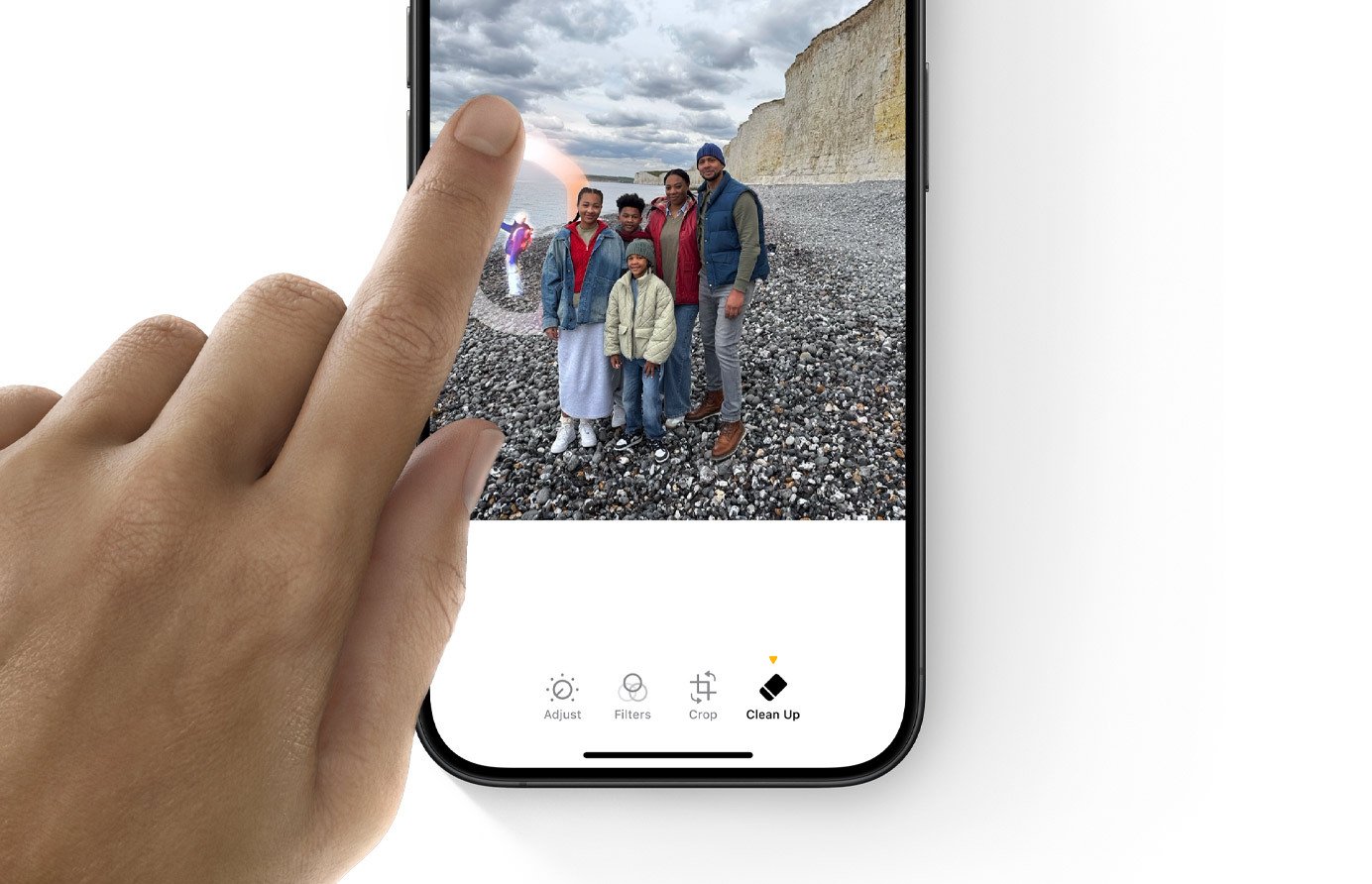Clean Up is one of Apple Intelligence’s flashier new features, which you can try out now with an iPhone 15 Pro or above running the new iOS 18.1 update. It’s Apple’s AI photo editing tool, specifically built for removing background objects or other unwanted parts of an image with just a tap. Think of it like the iOS version of Google’s Magic Eraser.
In typical iPhone fashion, it’s quite simple to use. You can simply tap on objects to remove them, or circle around a larger object to let Apple do its thing. Here’s how it works.
How to remove objects from photos on iPhone
If you have an iPhone 15 Pro or above, you can use this feature to clean up any image in your camera roll. Just ensure you have iOS 18.1 downloaded first, which you can find in Settings -> General -> Software Update.
Open the Photos app and find the image that you want to clean up. Tap the Edit button in the bottom toolbar (the icon with three sliders), then swipe to the Clean Up tab.
Credit: Khamosh Pathak
The first time you do this, the Photos app will download some important Clean Up data, so you’ll need to wait for a couple of seconds. Now, Apple will automatically scan the image and will start highlighting objects that can be removed with just a tap. These will pulse with a pink gradient. To remove one of those elements, all you need to do is to tap on it, and it will disappear instantly. From my experience, Apple Intelligence does an impressive job of filling in the blank spots left by removed objects, especially if the background is plain. In my experience, I’ve found this one-tap method to be the most reliable way to clean up photos.
But let’s say Apple didn’t automatically highlight everything you want to get rid of. You’ll need to take matters into your own hands, and here things start to get a bit tricky. You can use your fingers to highlight or tap the object you would like to get rid of, but I suggest a different approach.
Rather than highlighting or tapping, try just drawing a circle, or any shape, around the object you want to remove. You don’t need to be precise here—after a couple of seconds, Apple Intelligence will automatically recognize the object, even if it’s something as finicky as a plant with lots of leaves. Now, like before, you can just tap the object to remove it.
Credit: Khamosh Pathak
In my testing, I’ve found this method to work much better than either letting a tap try to intuit an object’s boundaries or painstakingly drawing over the object you want to remove (these just seems to leave a weird blurred effect).
And that’s all there is to it. You can use this tool to remove people from the background of your vacation photos (which I’m guessing will be the biggest use case for this tool), or you can remove any elements that are distracting the eye away from your subject. There is one downside, though. When you use Clean Up tools on a photo, it will disable Live Photos functionality, turning it into a still image.