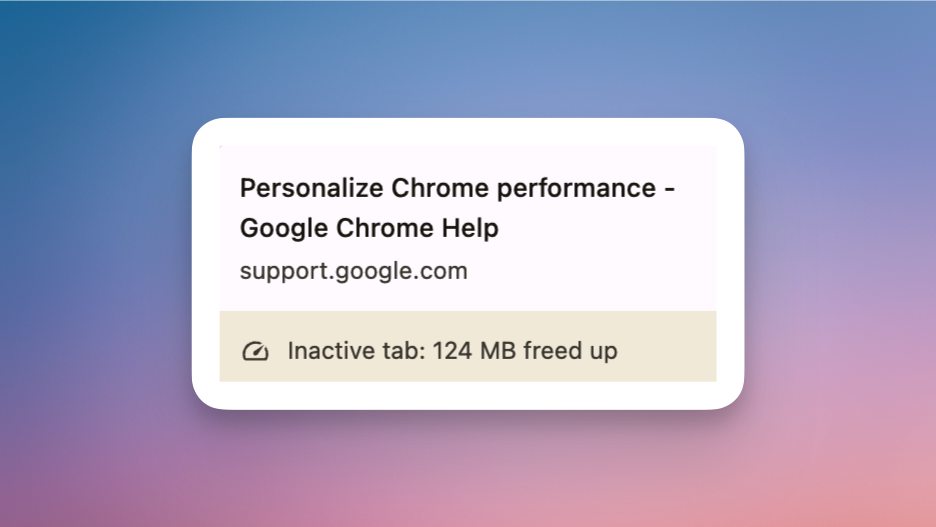Having spent the better part of a decade being infamous for its RAM usage, Chrome is now on a bit of an apology tour. Recently, the browser has added many performance features to help curb its memory usage, but Google’s efforts to improve Chrome’s performance go beyond that. Some features are there purely to save RAM usage and increase speed, but some will also limit resources to increase your battery life, and then there are features that help make the browser the feel faster.
Some of the gains, unfortunately, come at the cost of privacy or other functionality. I’ve been testing these out for the better part of a week, including the new performance issue alerts feature, and here are my favorite settings and tricks for optimal Chrome performance.
Keep an eye on your tab memory load
Credit: Khamosh Pathak
Chrome suddenly really cares about RAM (memory) usage. Even when you simply hover over a tab, you can now see how much RAM it’s using. It’s quite useful to know when a single tab is using more than 1GB of memory.
For a more detailed list, use Chrome’s Task Manager. Go to Menu > More Tools > Task Manager. You can also use the keyboard shortcut Shift + Esc on Windows, or right-click in the empty place in the tab bar and choose Task Manager from the menu. From here, you can find any tabs that are using too much memory and click the End Process button to get rid of them.
Credit: Khamosh Pathak
If you don’t want to see memory use when hovering over a tab, you can disable it by going to Settings > Appearance > Show memory usage on tab hover preview card.
Suspending inactive tabs can help you save memory
Memory Saver mode used to be an on-off switch. But now, you can customize Chrome’s RAM saving feature depending on how you browse and how powerful your system is.
When enabled, Chrome will automatically suspend inactive tabs, giving more resources to tabs that are active. Inactive tabs are shown using a dotted ring icon around the website icon in the tab bar (you can disable the ring under Settings > Performance > General > Inactive Tabs Appearance). Hover over any inactive tab to see how much RAM has been freed up by rendering it inactive, can click on it to bring it back to life.
If you’d rather your important work sites not be suspended, go to Settings > Performance > General and add them to the Always keep these sites active list.
Credit: Khamosh Pathak
To adjust the timeline for when tabs go inactive, navigate to Chrome Settings > Performance > Memory Saver, where you will see three options: Moderate, Balanced, and Maximum.
Your choice will come down to how powerful your PC or Mac is and how you use your browser. If you’re really starved for active memory, you can switch to the Maximum setting, where Chrome will set tabs to inactive tabs in the shortest period of time possible.
Credit: Khamosh Pathak
But if you have a relatively modern computer and what you’re looking for is the feeling of a fast browser, you should either switch to the Moderate setting or disable Memory Saver altogether. Chrome is fantastic at quickly resuming inactive tabs, but still, it takes some time.
Sadly, Chrome doesn’t provide you with any more specific options for when tabs will be suspended, so you’re left to trust the browser’s internal algorithms to do the heavy lifting for you. Still, in my testing, I’ve found Memory Saver’s Balanced setting to be quite helpful.
During testing, I found that allowing Chrome to suspend inactive tabs helped me resume my workday better. I pretty much never turn off my aging M1 MacBook Air, and the experience of coming back to work after a day of research and dozens of open tabs is now less daunting. Because most of the heavy tabs that take up more than 100MB RAM are inactive already, resuming my MacBook Air from sleep mode and starting up work is essentially lag-free. For this reason alone, it might be worth accepting the sluggishness that can come with waking up an inactive tab.
Use Energy Saver when on your laptop
Performance vs. battery life is always a delicate balance. But here, too, Chrome offers you a choice.
Under Settings > Performance > Power, you’ll find the Energy Saver switch, which has two options underneath it:
Turn on only when battery is at 20% or lower
Turn on when your computer is unplugged
To prioritize performance above all else – like smooth scrolling and fast video frame rates, toggle off Energy Saver altogether. Alternatively, to prioritize battery life, toggle it on and click the box to enable it whenever your computer is unplugged.
Credit: Khamosh Pathak
For most people, I suggest turning Energy Saver on but only enabling it when your battery is down to 20% or lower.
When Energy Saver mode is active, you’ll see a green leaf icon in the toolbar. You can use this to quickly disable Energy Saver mode anytime, especially when you’re in video calls or sharing your screen, where you might need some extra power.
Make Use of Extended Preloading
This is one of those features that will make you feel like your browser is much faster that it really is. Chrome has a feature called Extended Preloading that can be enabled from Settings > Performance > Speed.
Credit: Khamosh Pathak
When enabled, a larger array of websites and webpages are preloaded, even before you visit them. The preloading happens in the background through Google’s servers, so there’s very little lag between when you click the link and when the page opens. Because this request is being pre-loaded via Google’s servers, you are sacrificing your privacy, though. Google will use your cookies to figure out which sites you visit often, and which should be preloaded in the background.
By default, Standard preloading is enabled, which works for fewer sites. To turn preloading off completely, uncheck the toggle next to Preload pages.
Get performance issue alerts
Google Chrome’s newest performance feature will proactively alert you when browser tabs are taking up an unhealthy amount of memory. Let’s say you’re watching a 4K video on YouTube, but it’s stuttering even though you’re on a strong internet connection. Google can figure out whether the problem is due to a memory crunch and can alert you which tabs are causing the issue through a speedometer icon next to the address bar. Simply click on the icon and then Fix now to set those tabs to inactive.
Credit: Google
The tabs will still stay in your tab bar, and you can always click them again to reload them.
This feature can be enabled from Settings > Performance > General > Performance Issue Alerts.