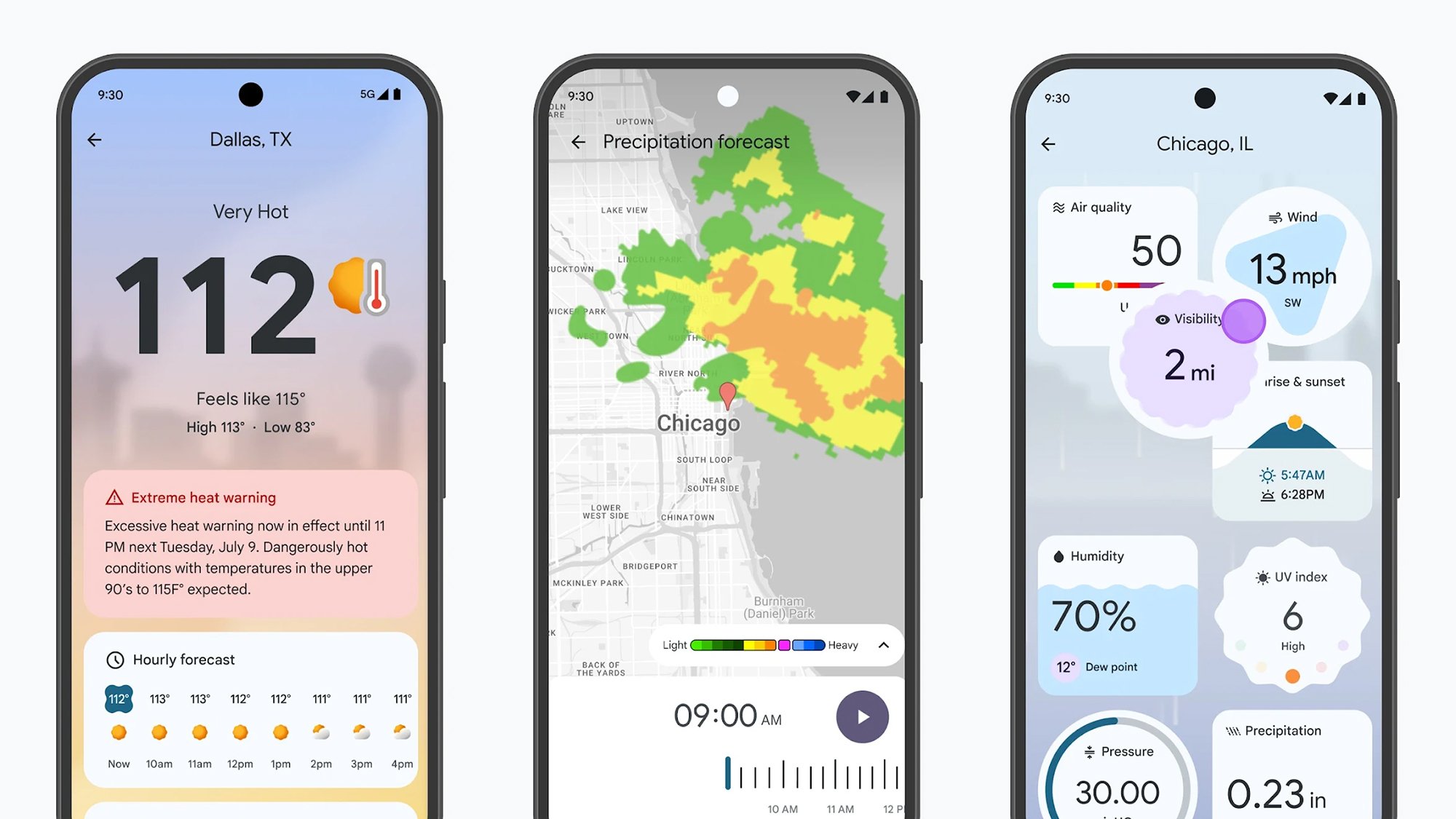Alongside the Pixel 9 phones, Google pushed out a number of exclusive apps for the flagships—and while the AI-powered Pixel Studio and Screenshots apps may have attracted most of the attention, the brand new Weather app is also packed with features and worth digging into.
The Weather app is also now making its way to older Pixel phones: It’s rolling out to phones as far back as the Pixel 6, though the AI overviews feature isn’t included (older handsets don’t have the on-board Gemini Nano model that the Pixel 9s do). If you’ve got a Pixel 9 or found the app on your older Pixel, here’s everything you can do in it.
Weather data
Credit: Lifehacker
Before you can use the Weather app, you’ll need to set the locations you want to keep tabs on. These can include your current location, your home location, and any other places you’d like to get the forecast for. Tap the big + (plus) button to add somewhere new, then search for the spot and confirm your choice.
Tap on any location to see the meteorological data that’s available. There’s a lot of it: You’ve got precipitation, wind speed, UV index, sunset and sunrise times, air quality, humidity, air pressure, and visibility. Tap on any data widget to see more details and an explanation of how the value is measured, or tap and hold on any widget to drag it to a different spot on screen.
There are also hourly and 10-day forecasts on the main screen, with readings for temperature and icons to summarize the conditions—you can scroll along the hourly forecast, and tap on any day on the daily forecast to get a full set of readings for that particular day (including precipitation, wind speed, and all the rest). Current weather warnings (for heat or rain, for example) will also show up at the top.
AI weather maps
Credit: Lifehacker
Where Pixel Weather starts to go beyond the norm is with its AI summaries, at the top of the forecast (if you’ve got a Pixel 9 phone with Gemini Nano on board). It gives you a brief summary of what to expect, based on the underlying data—you can tap on the arrow to see more details (as always, be wary of hallucinations).
In among all the other weather data is a weather map: Tap on this to see a radar-based precipitation weather map, showing the current levels of rain across the region you’ve selected. Tap the play button, and you’ll see an animation showing how precipitation coverage is expected to shift over the next few hours.
You don’t have to stick to the same spot to watch the rain sweep across the map—you’re able to zoom in and out, and pan across, just like you would in any mapping app. You can check the precipitation levels for an entire continent at once if you like, though the originally selected location will always remain marked with a red pin.
Setting up weather alerts
Credit: Lifehacker
On the screen showing your list of locations, tap your Google profile picture (top right) to configure the app. You can set your preferred weather units, choose between a dark or light theme, and disable the AI weather report if you don’t like it. For more options, tap on Pixel Weather settings.
There are two settings here that help make Pixel Weather even more useful: First, you can set up daily weather forecast alerts that arrive every evening in a nicely designed notification widget, together with weather icons. It means you get a heads-up on what the weather is going to do the next day.
Then there are alerts for precipitation; you can customize these for your current location or any of your other saved locations. Turn these alerts on and you’ll get notifications whenever rain or snow is imminent in the selected places—which might just be enough to save you from a soaking or from getting stuck on the road.