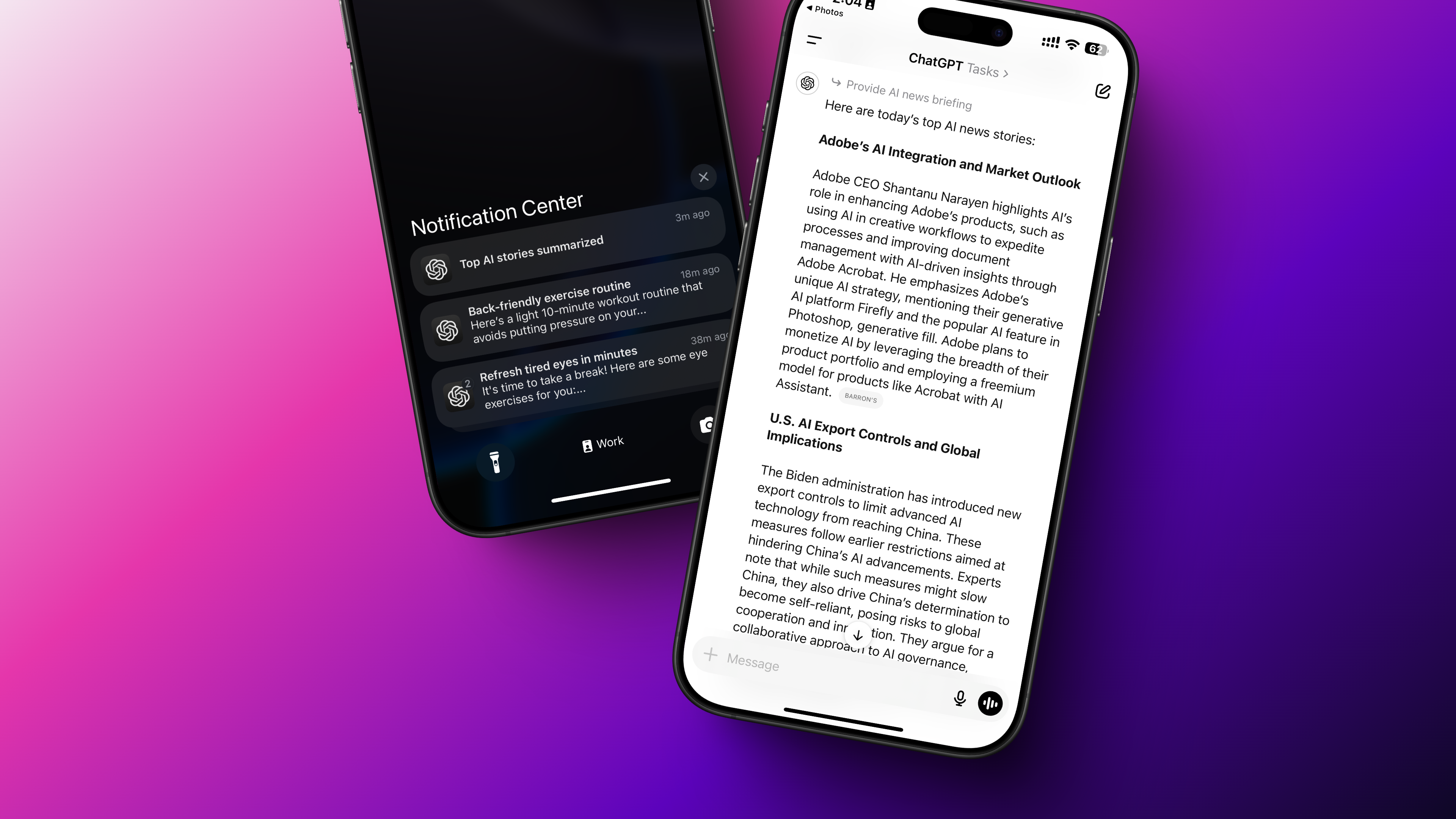ChatGPT is taking a big step towards becoming your go-to digital assistant with its new Tasks feature. With it, you can set reminders and recurring tasks with the bot. Mind you, this won’t replace your Reminders app: The Tasks feature is currently only in beta, and is available for ChatGPT Plus, Pro, and Team users on iOS, Android, macOS, or on the web. OpenAI also plans to release this feature to everyone with a free ChatGPT account, when the stable release rolls out.
What can you do using ChatGPT Tasks?
ChatGPT Tasks can be used to set simple reminders, like you’d ask Google Assistant or Siri, and the ChatGPT app will send you a notification with the reminder in question.
Credit: Khamosh Pathak
But what’s more interesting are the recurring tasks. You can do some prompt engineering and ask ChatGPT to do tasks for you at a particular time every day, or once a week, and it will perform those actions for you. And because it can trigger any prompt at a given time, you can ask it to do things like summarize the day’s news (pulling from the open web using ChatGPT Search), create a new 10-minute workout each day, or give you a motivational quote every morning.
How to create recurring tasks in ChatGPT
You can create a new task from any conversation, but it might be better to create a new conversation for this. When you’re in the conversation view, click the ChatGPT model option at the top, and switch to GPT-4o with scheduled tasks option.
Credit: Khamosh Pathak
Write out your reminder or a recurring task. In my testing, I found that this works best when your prompts are detailed.
Credit: Khamosh Pathak
Then, ChatGPT will show you a new task box. You can click on the task box to expand it.
Credit: Khamosh Pathak
Here you can easily change the prompt, time, date and frequency. If you want to pause a task, click the three-dotted Menu button and choose Pause.
Credit: Khamosh Pathak
Now, just wait. When the time is up, you’ll get a notification from ChatGPT (this works best if you’re using the ChatGPT app on your Mac or smartphone), and when you select the notification, ChatGPT’s response will be ready. You’ll even get an email from OpenAI confirming the task was completed.
Credit: Khamosh Pathak
To view and manage all your tasks, select the Profile icon from the ChatGPT website or app, and choose the Tasks option. This is where all your tasks will be listed. You can easily edit, pause or delete tasks from here.
If you’re looking for some inspiration for how to use ChatGPT Tasks in your own life, here are some of the examples you might want to try:
Create a new workout routine every morning
Generate a new lesson for studying a language
Schedule mindful breaks from technology or work, and get suggestions on what to do instead
Wake up every day with a weather report, motivational quote, and top news of the day, all in one message
Check stock prices every morning, or at different times throughout the day
Don’t trust ChatGPT Tasks completely
While this feature can be convenient, and is a step towards an AI agent future, AI still hallucinates, and can misinterpret commands as well. As such, you should be vigilant when using ChatGPT Tasks, and double-check outputs before taking them at face value. As always, be careful before assigning an important task to the bot.